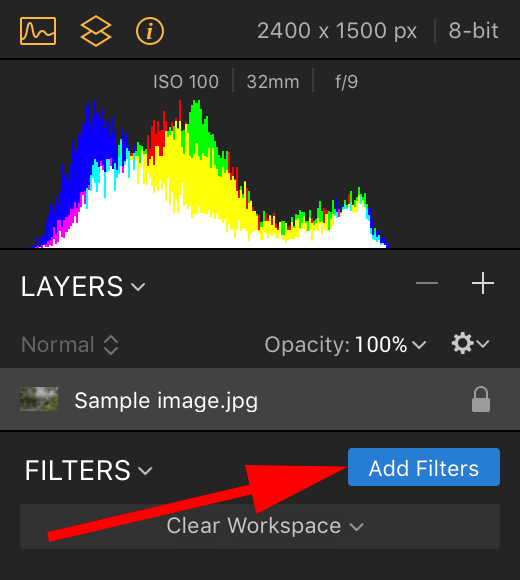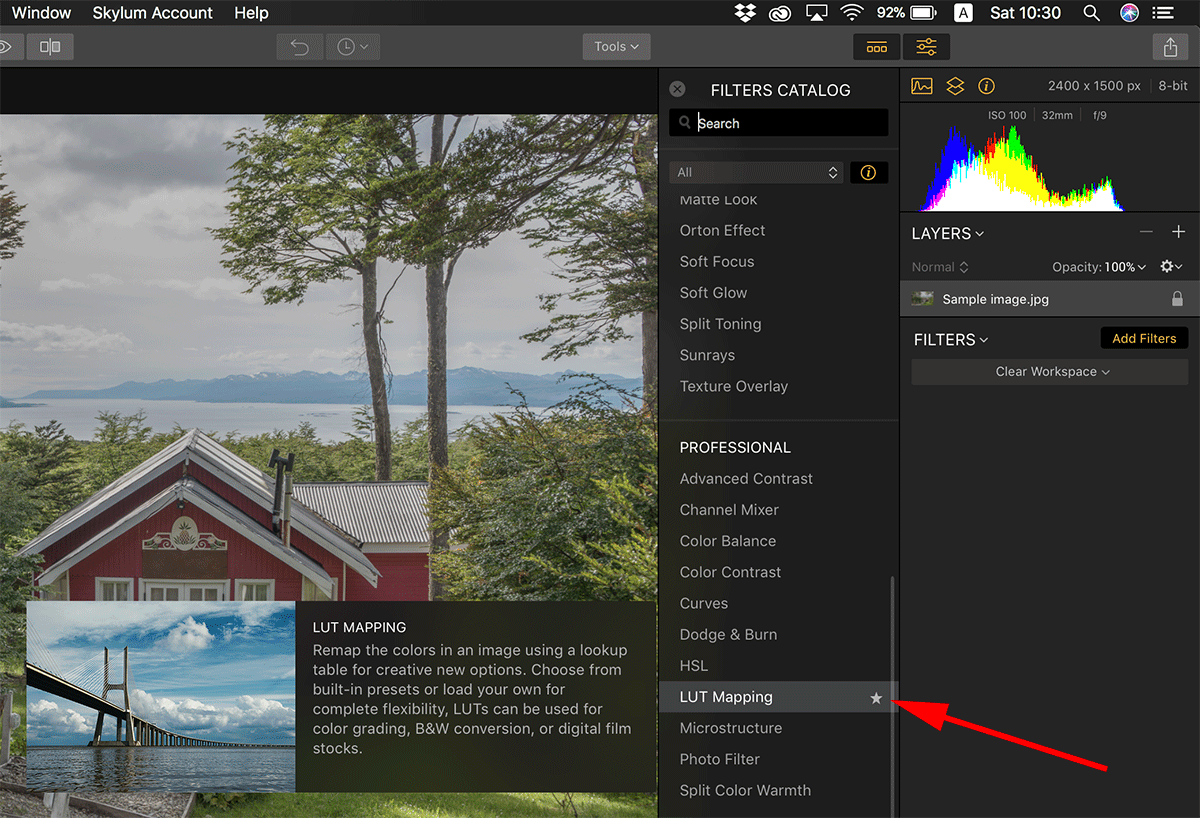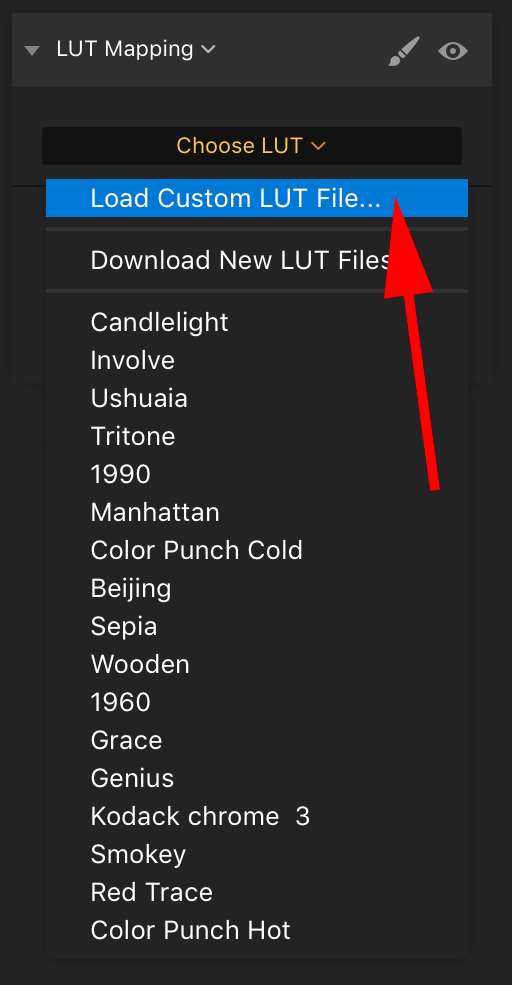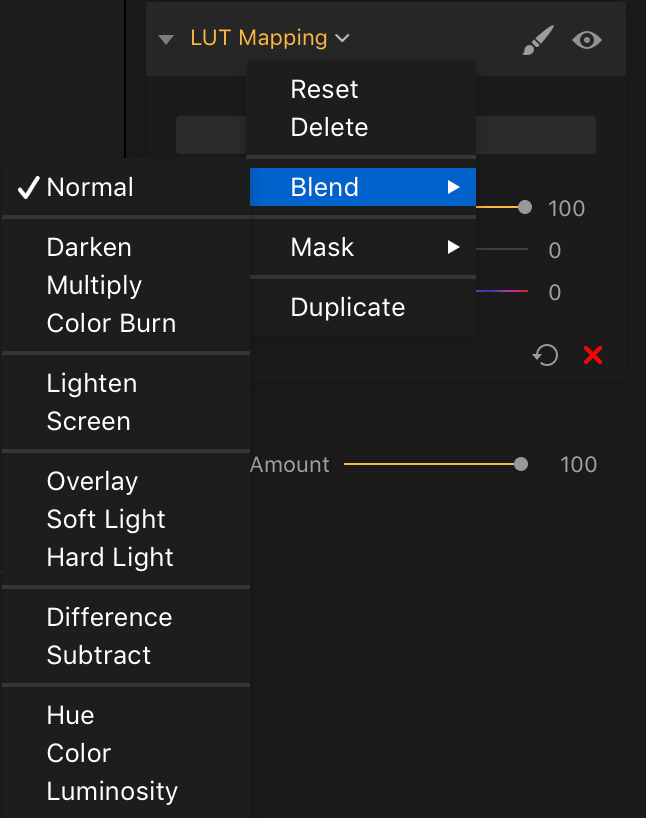Hey folks!
There’s been quite a bit of noise around the recent launch of the all new and shiny Luminar 2018 and rightly so. The new Luminar is more powerful and faster than ever. It’s also more intuitive and is finally offered for both Macs and PCs.
Luminar 2018 bolsters new and improved Raw handling engine which is not only faster but delivers less noise and better color. Lens correction and Transform tools are also new, while old favourites like Spot Heal and Color Temperature are still there. The guys at Macphun (soon to become Skylum) also dramatically improved existing filters and added some brand new ones.
The most exciting feature though, that got us all pumped, is the built in support for 3D LUTs. Yes that is correct. Luminar 2018 is a Raw handling application that supports LUTs natively. The new LUT Mapping filter in Luminar 2018 allows you to load a LUT (or more), change its opacity and the blending mode, and easily adjust LUT’s contrast and saturation.
We’re happy to announce that all of our LUTs work natively in the Luminar 2018 app and that you can easily take advantage of real 3D color edits available in our LUTs to edit your best Raw and non Raw photos.
How to apply LUTs in Luminar 2018?
The following video shows how easy it is to apply a 3D LUT in Luminar 2018.
If you would rather read some text instructions, follow these steps to learn how to apply a LUT to your photos in Luminar 2018.
- Select ‘Add Filters’ option in Luminar 2018
- Select ‘LUT Mapping’ filter
- Select ‘Load Custom LUT file’ option
- Navigate to the folder on your hard drive in which your LUTs reside and select a LUT to apply.
- Adjust LUT opacity as desired.
Please note, in Luminar 2018 you should be using the LUTs from the ‘Standard (Rec709 and DCI P3) LUTs’ folder of your package.
Additionally, Luminar 2018 allows you to change the blending mode of the ‘LUT Mapping’ filter. To change the blending mode of the ‘LUT Mapping’ filter right click the ‘LUT Mapping’ filter, select Blend and select the desired blending mode.
It is very important that you first colour correct and balance your image before applying a 3D LUT. All of our 3D LUTs are calibrated to work correctly with properly exposed and balanced images. This means you should balance and correct any exposure, white balance and contrast issues prior to applying one of the LUTs.
You should aim for neutral white balance for the lighting conditions under which your image was shot and make sure there’s plenty of information in image’s shadows and highlights. If your image was shot under mixed lighting conditions, select the most appropriate white balance for the mood you’re trying to convey.
Always exercise a good judgement in regards to colour correcting your image. You wouldn’t want to protect your highlights at all cost if that would mean underexposing your main subject for example. Alternatively, you wouldn’t want to open up your shadows at cost of overexposing your subject. Remember, a neutral starting point is one that is correct for the image you are editing and not an absolute starting point.
Also, you should make sure you select a LUT that is appropriate for the lighting conditions of your image. A warm LUT won’t work properly for an image shot under cloudy and cold conditions just as cold LUT will not work in sunny conditions. As a rule of thumb if a LUT defies the laws of nature you should use a different LUT as the out coming grade will most likely feel unnatural.
We’re very excited about the possibilities Luminar 2018 brings to the table and their built in support for 3D LUTs. I suggest you take a look at the new Luminar 2018.
As always, should you have any questions please contact us.