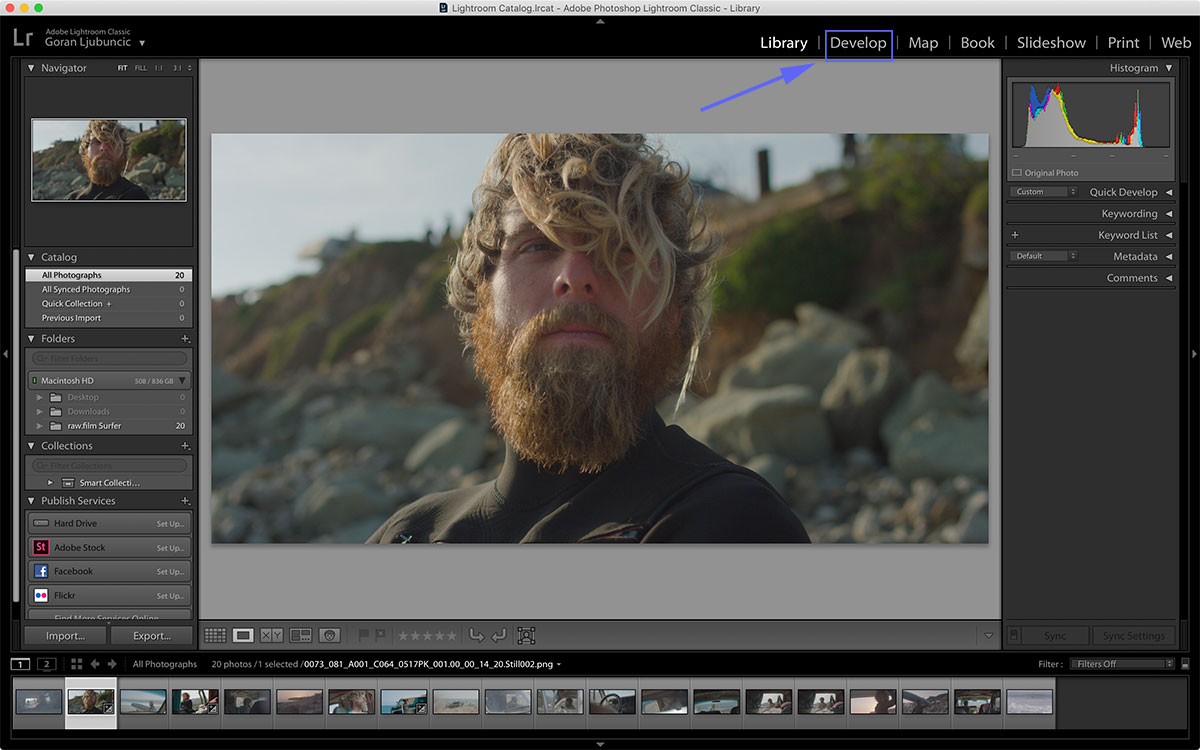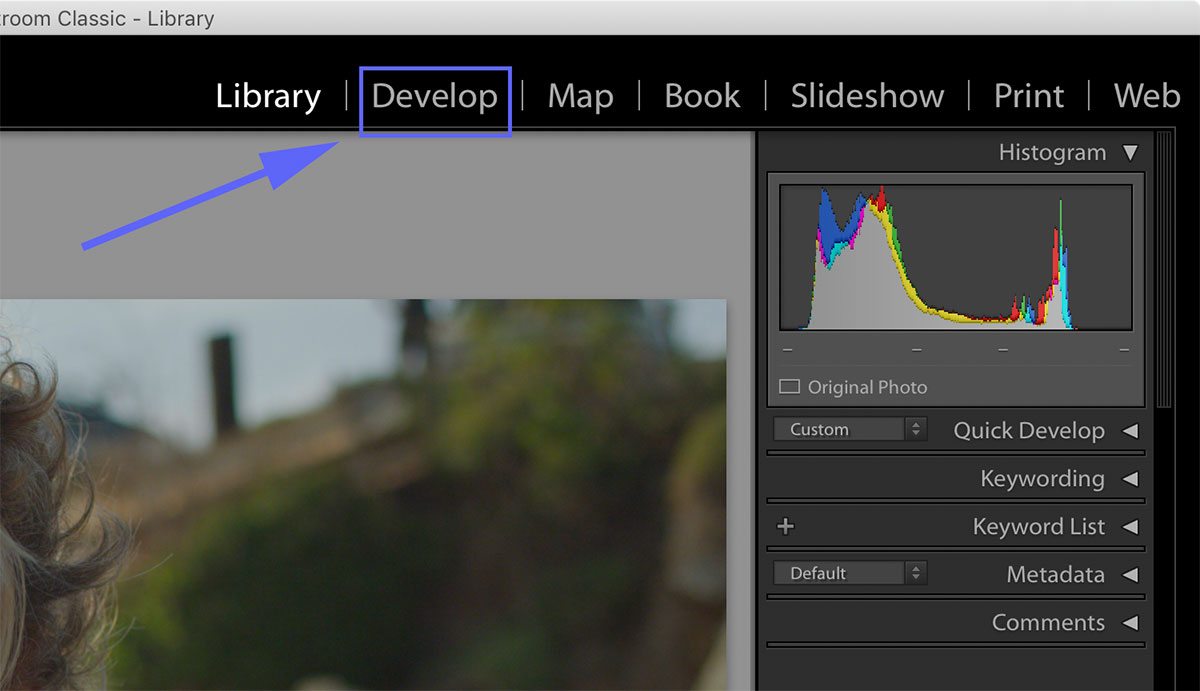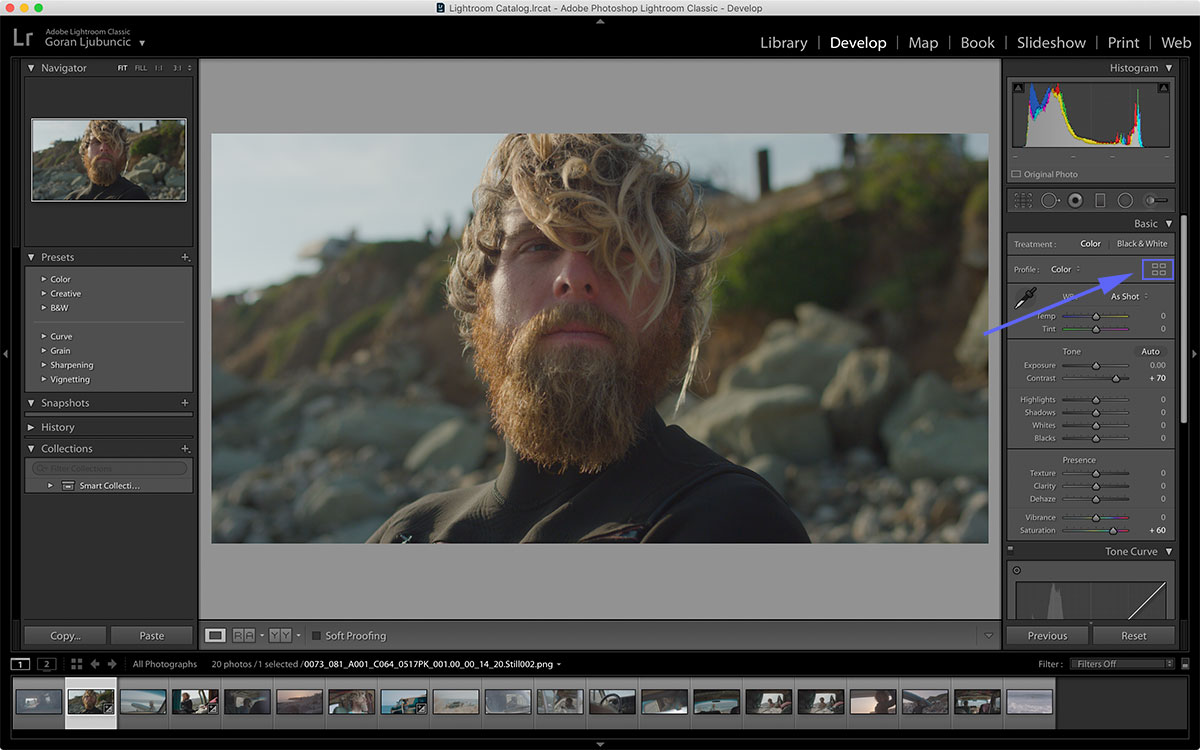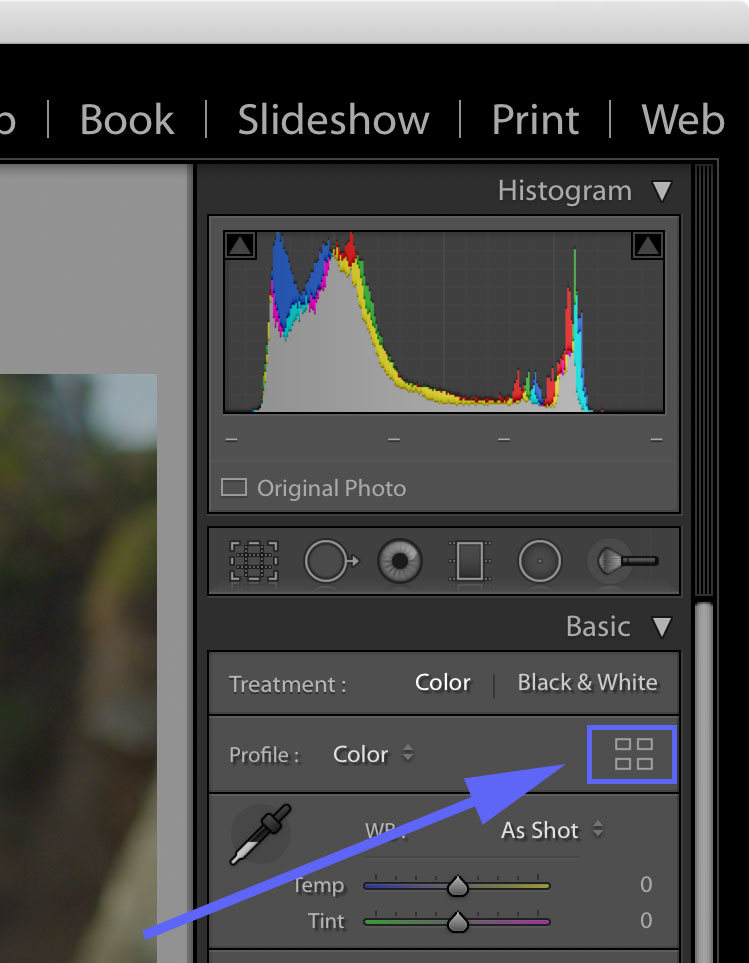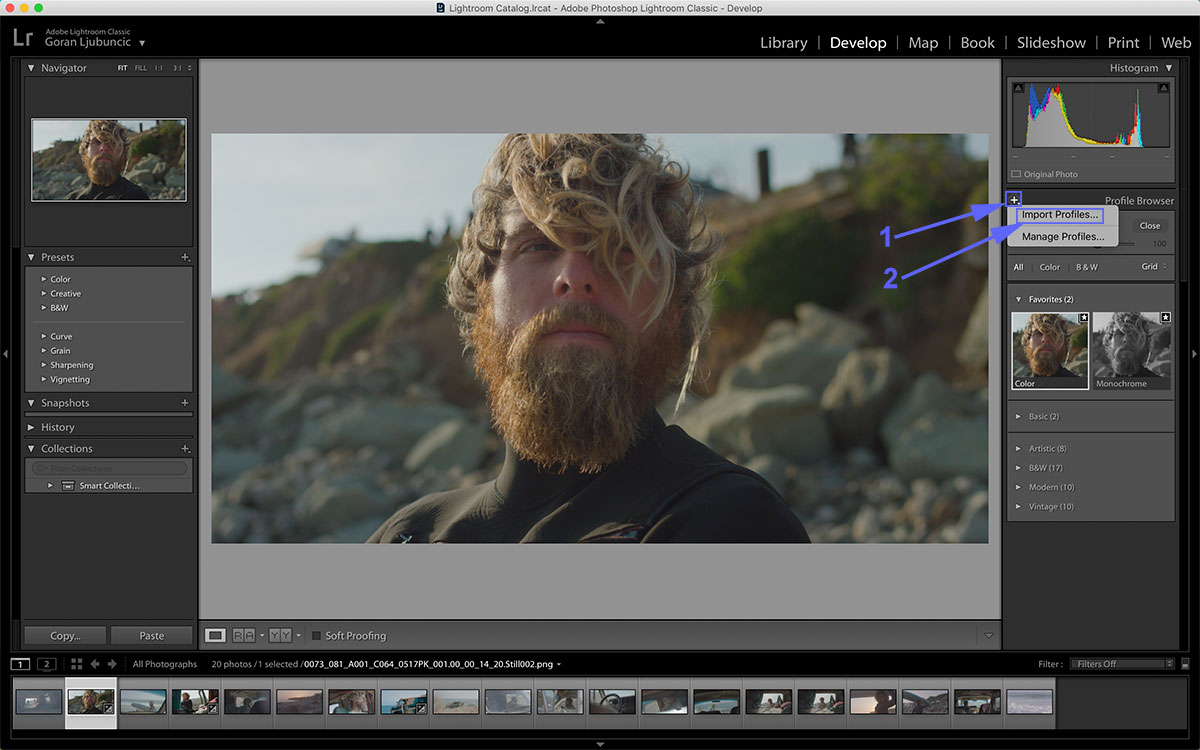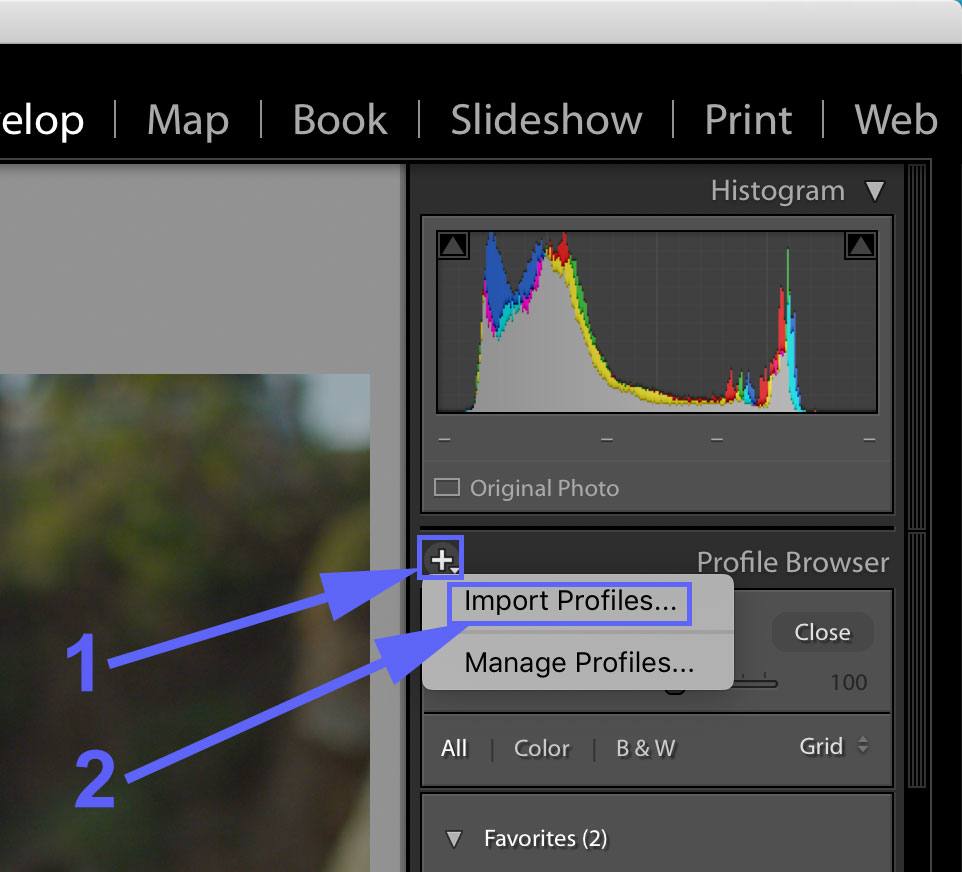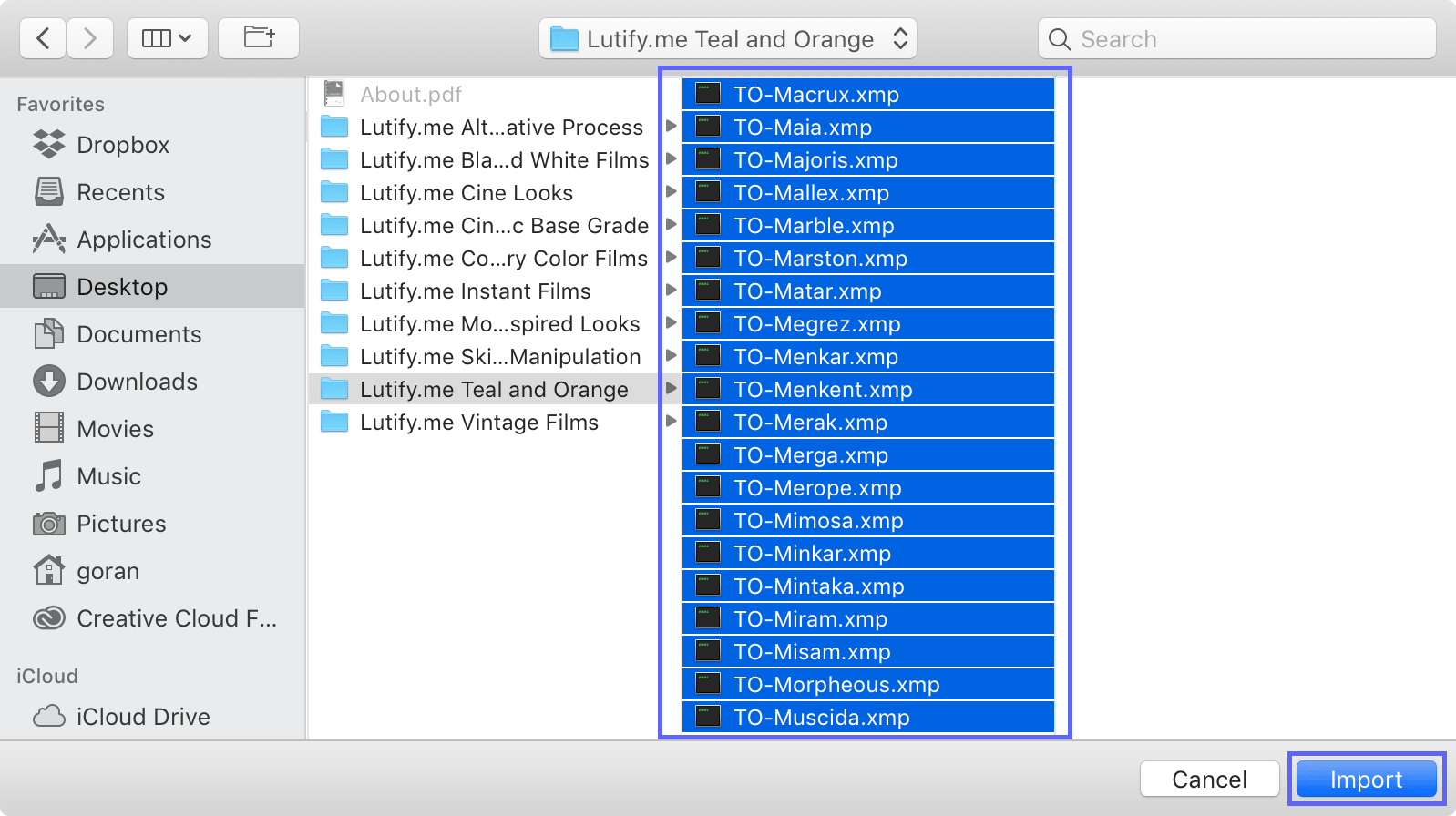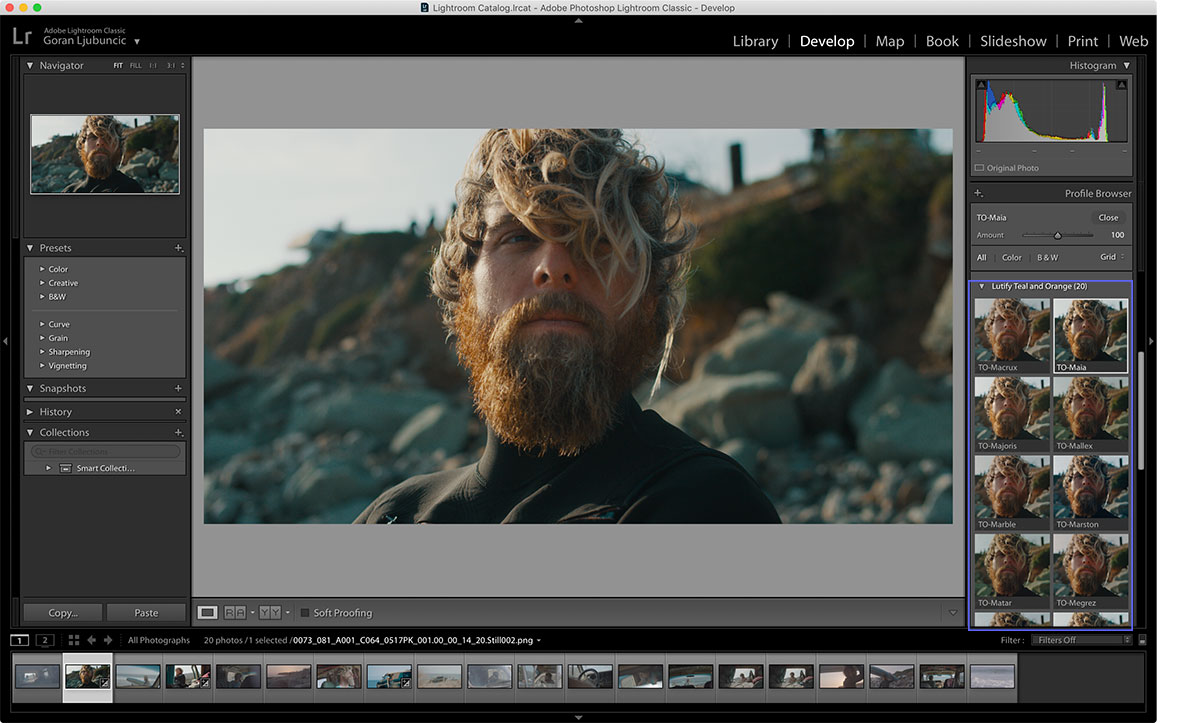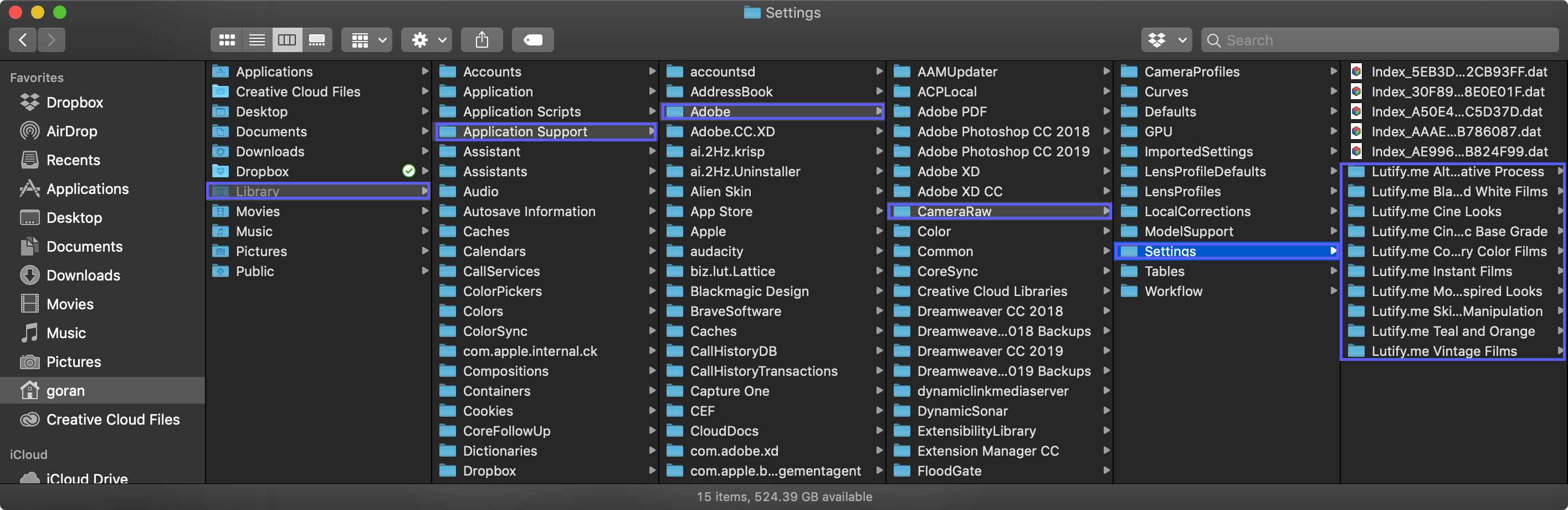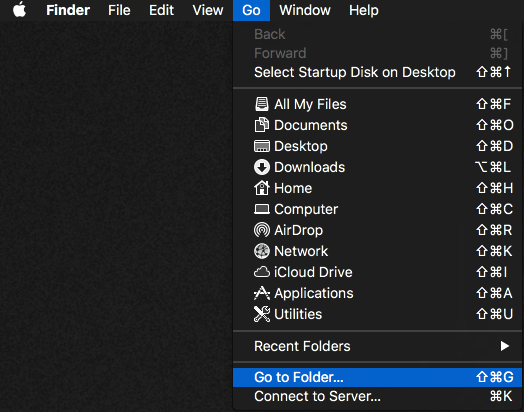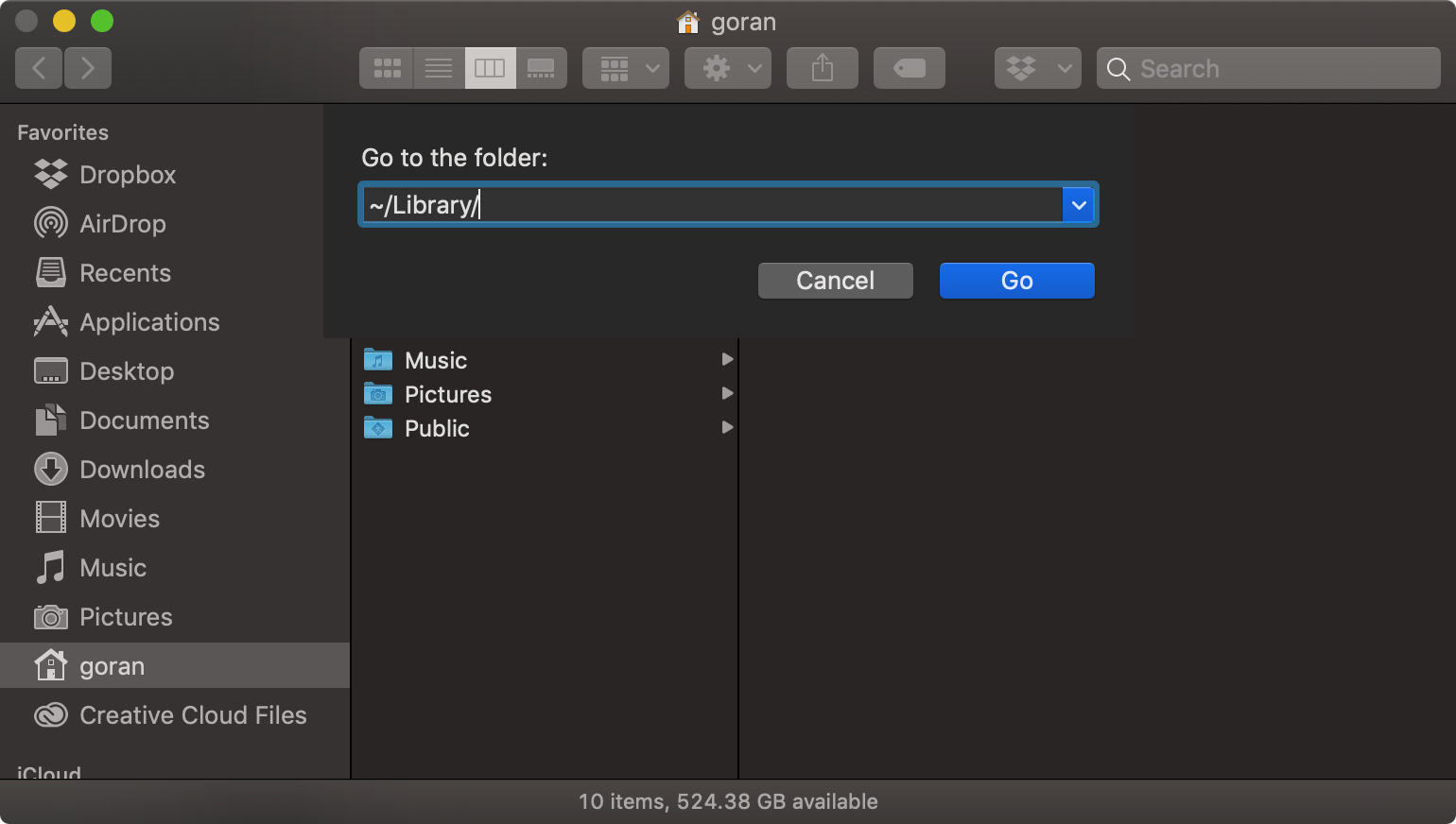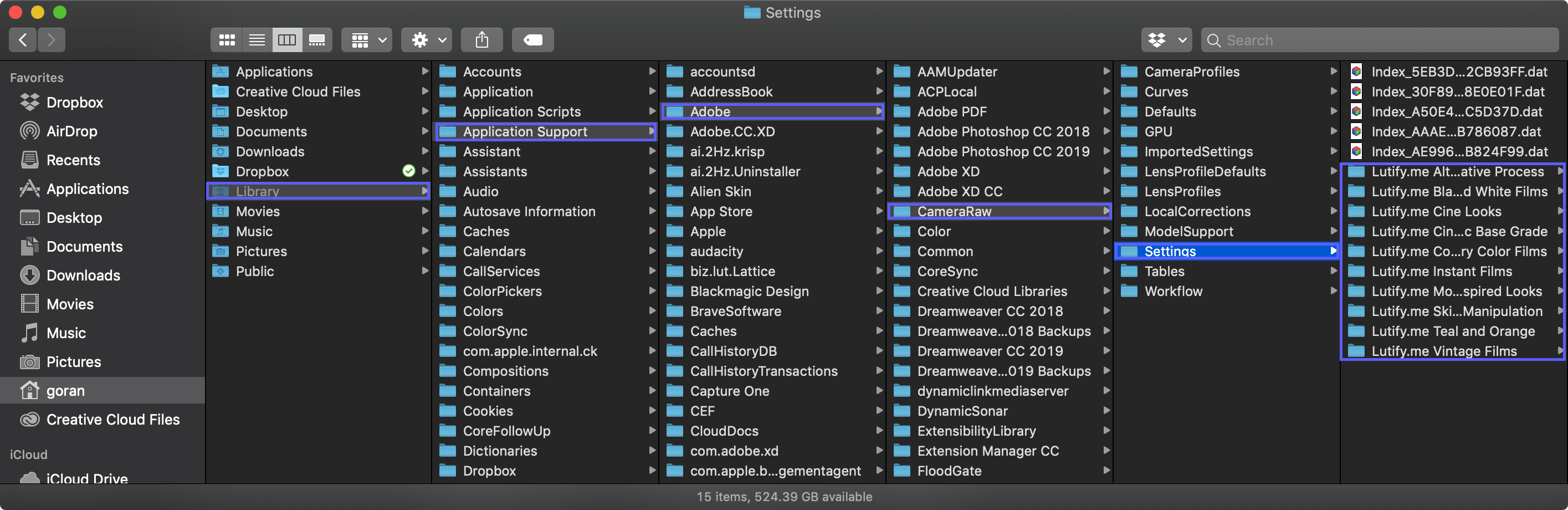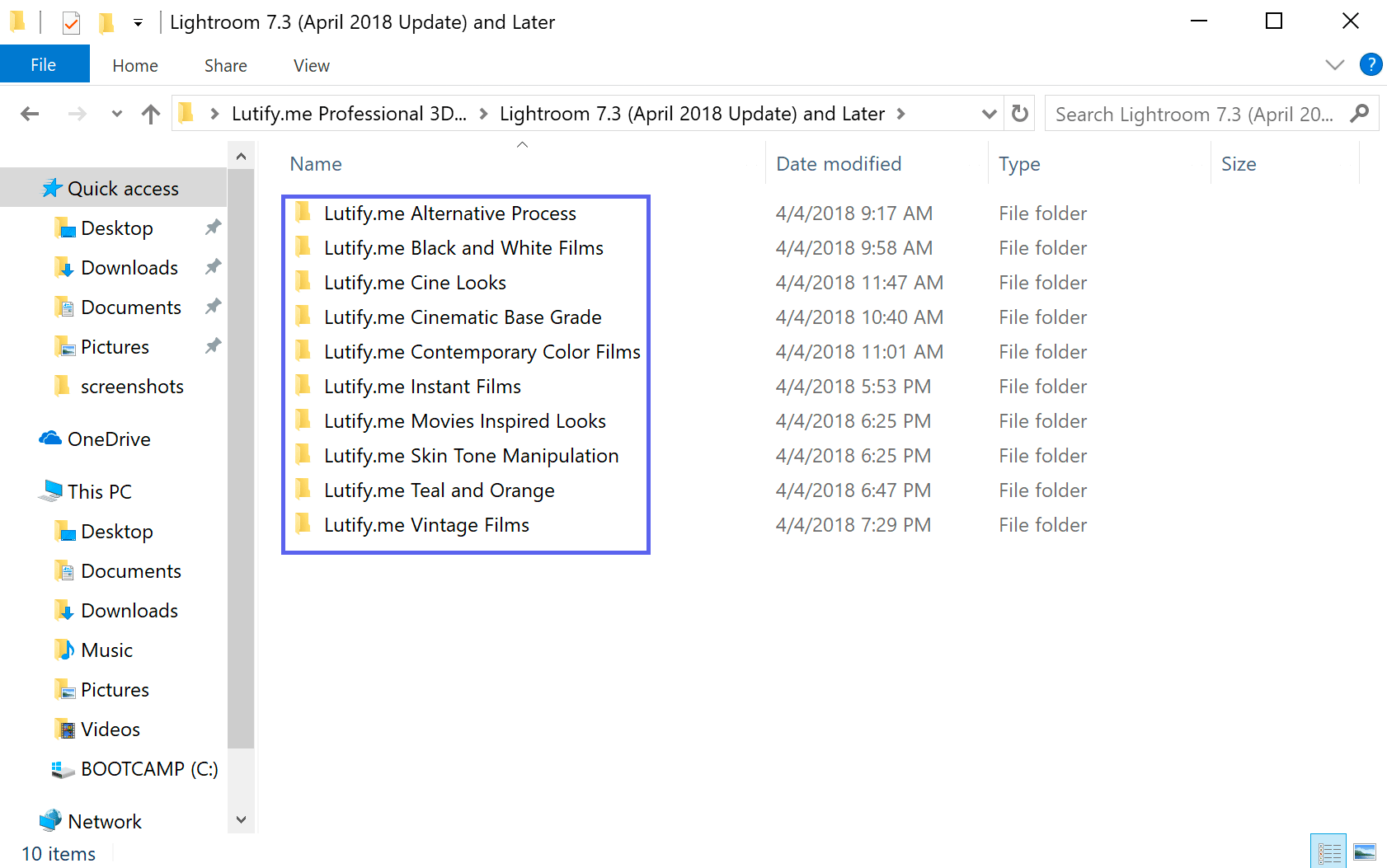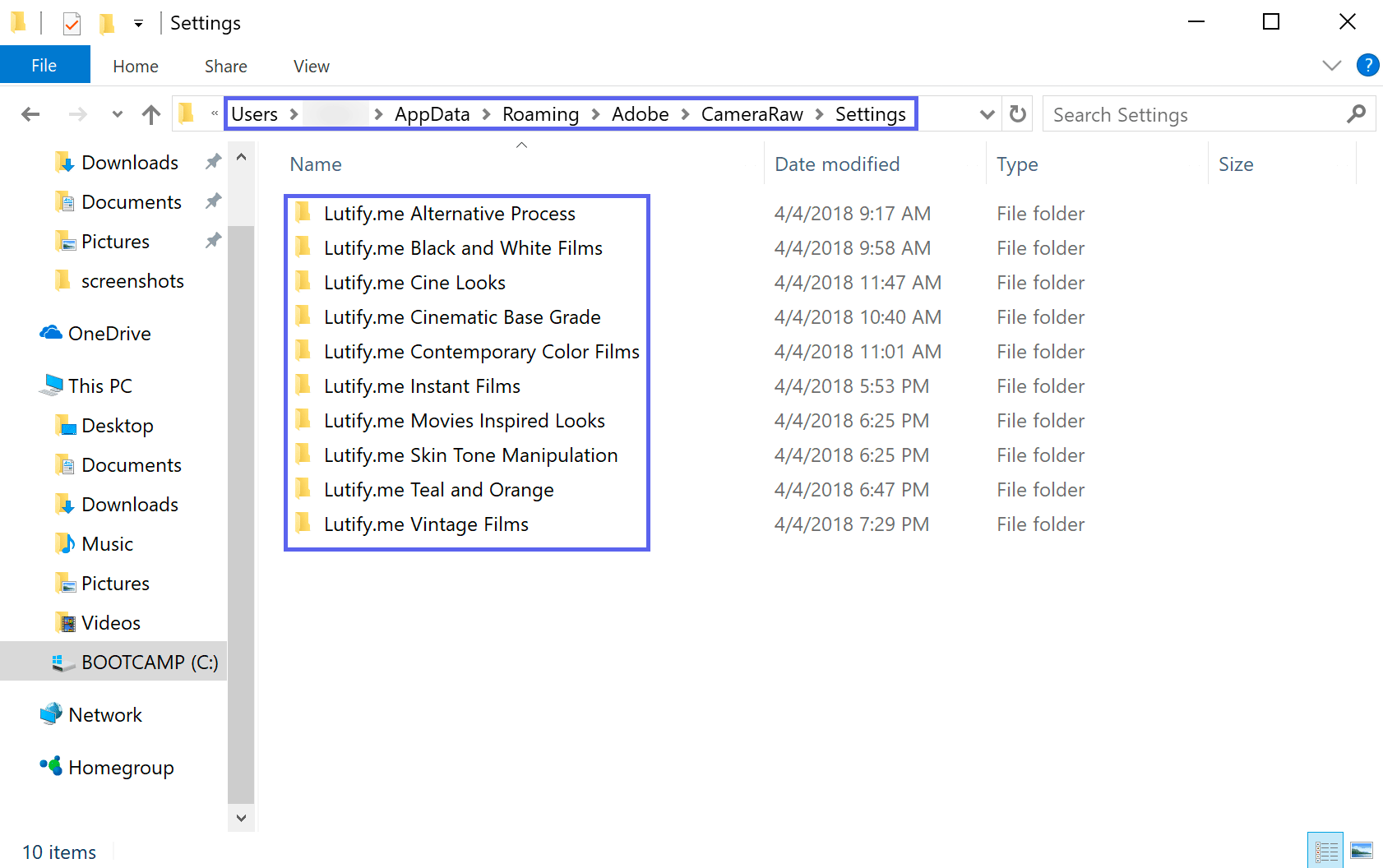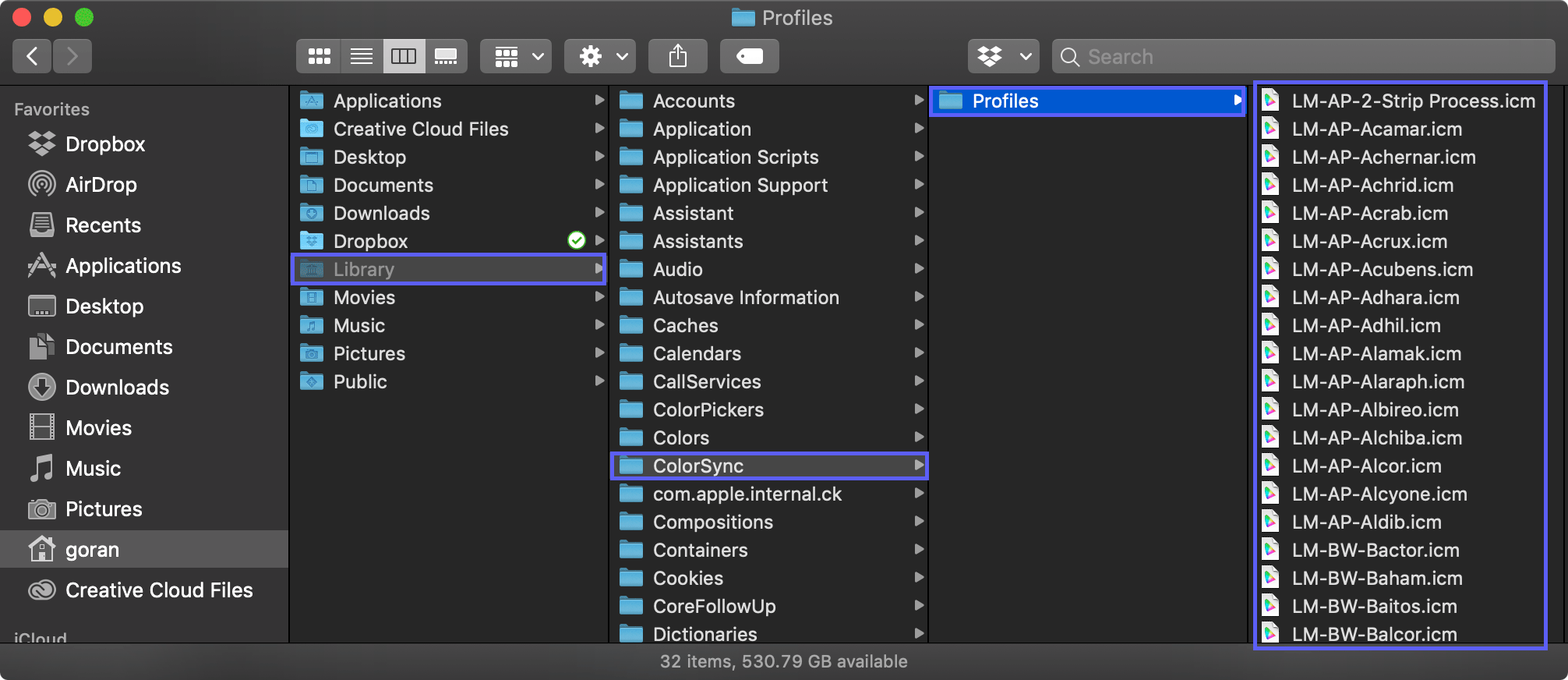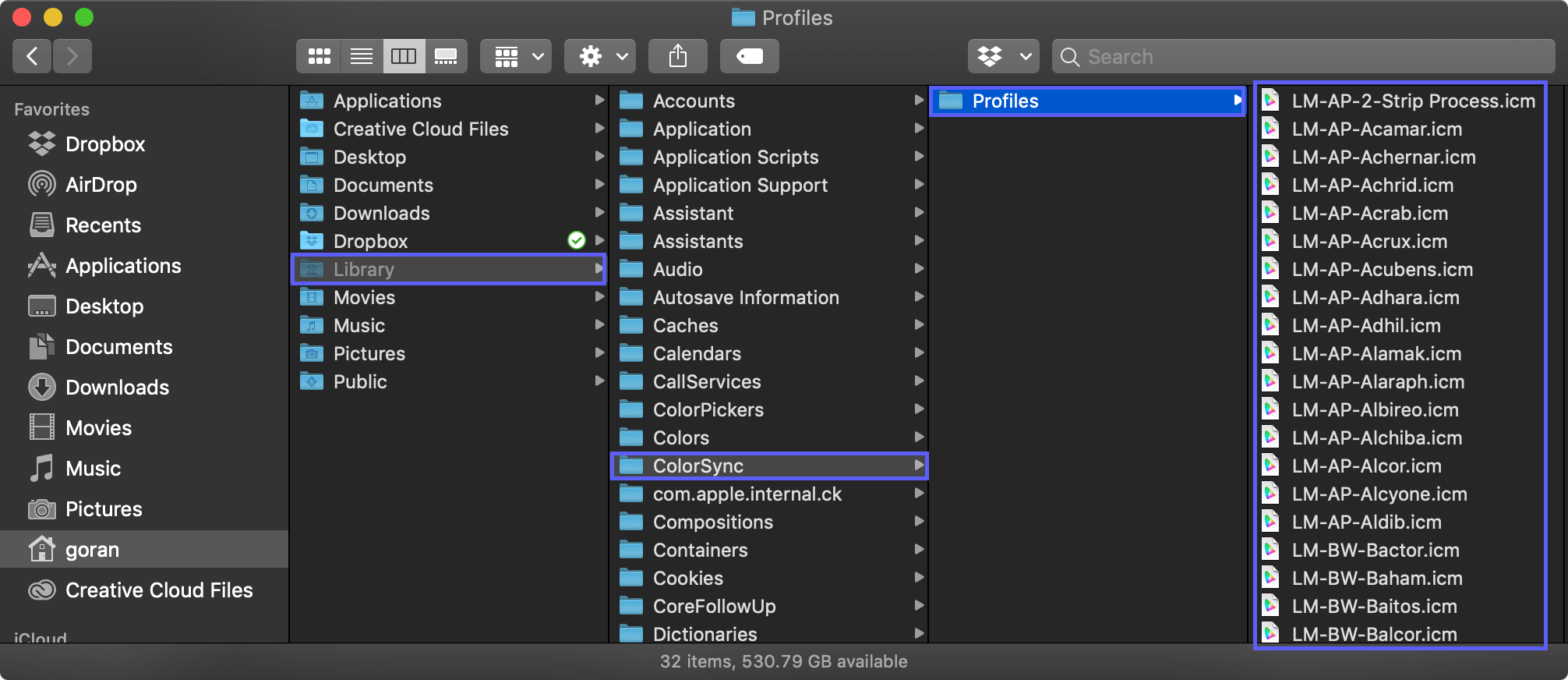Installation procedure of Lutify.me LUTs depends on the version of Adobe Photoshop Lightroom Classic you are using. Please follow the instructions for your version of Adobe Photoshop Lightroom Classic.
- Adobe Photoshop Lightroom Classic CC 7.5 and later
- Adobe Photoshop Lightroom Classic CC 7.3 and 7.4
- Adobe Photoshop Lightroom Classic CC 7.2 and earlier
Adobe Photoshop Lightroom Classic CC 7.5 and later
As of version 7.5 Adobe Photoshop Lightroom Classic CC offers a simplified way of installing LUTs from within Lightroom’s interface. Please follow the instructions to learn how to install Lutify.me LUTs in Adobe Photoshop Lightroom Classic CC 7.5 and later.
Video instructions
Text instructions
- Launch Lightroom.
- Navigate to Develop tab.
- Click on Profile Browser button.
- Click the Plus + sign and select Import Profiles option.
- Navigate to the folder Lightroom 7.3 and Adobe Camera Raw 10.3 (April 2018 Update) and LATER in your package and select the .xmp profiles to import. Once selected, click on Import. It is very important that you select the .xmp profiles from your package, otherwise the installation will fail.
- Repeat the process to install all of the .xmp profiles from your package.
- Your newly installed LUTs will appear in Profile Browser and are ready to be used.
Adobe Photoshop Lightroom Classic CC 7.3 and 7.4
The installation procedure of Lutify.me LUTs into Adobe Photoshop Lightroom Classic 7.3 and 7.4 software depends on the operating system you are using. Please follow the instructions relevant to your operating system.
MacOS
- Close Lightroom if it is open.
- Navigate to the folder Lightroom 7.3 and Adobe Camera Raw 10.3 (April 2018 Update) and LATER in your package and select the enclosing folders of the .xmp profiles.
- Copy the enclosing folders of the .xmp profiles into following location on your hard drive:
Users > [Your Username] > Library > Application Support > Adobe > CameraRaw > Settings
- Please note: In most cases, user’s Library folder will be hidden by default. To copy files into this location you’ll first have to access to Library folder. The easiest way to access the Library folder is by clicking on the following menu options in Finder:
Finder > Go > Go to Folder…
In the window that opens please type: ~/Library/ and click Go. If you can’t find the ~ sign on your keyboard simply copy and paste this text into the Go to the folder window:~/Library/
This will open the user’s Library folder. From this location navigate to Application Support > Adobe > CameraRaw > Settings folder and copy the enclosing folders of the .xmp profiles from your package.
- Launch Lightroom. Your newly installed LUTs will appear under the Profile Browser option in Lightroom.
Windows
- Close Lightroom if it is open.
- Navigate to the folder Lightroom 7.3 and Adobe Camera Raw 10.3 (April 2018 Update) and LATER in your package and select the enclosing folders of the .xmp profiles.
- Copy the enclosing folders of the .xmp profiles into following location on your hard drive:
C:\Users\[Your Username]\AppData\Roaming\Adobe\CameraRaw\Settings
- Launch Lightroom. Your newly installed LUTs will appear under the Profile Browser option in Lightroom.
Adobe Photoshop Lightroom Classic CC 7.2 and earlier
Important: Versions 7.2 and earlier of Adobe Photoshop Lightroom Classic do not support the newer .xmp profiles. Therefore, to use Lutify.me LUTs in Adobe Photoshop Lightroom Classic 7.2 and earlier you must use the .icc profiles integration from your package. This integration has functionality limitations due to the nature of the way .icc profiles are implemented in Lightroom. As such, we strongly recommend that you upgrade your version of Lightroom to enjoy the benefits of the new .xmp profiles integration which offers a better, faster and more simplified experience. We consider the .icc integration as legacy and obsolete.
If you absolutely must use version 7.2 and earlier of Adobe Photoshop Lightroom Classic, please follow the instructions in this section to learn how to install the Lutify.me LUTs. The installation procedure depends on the operating system you are using. Please follow the instructions relevant to your operating system.
MacOS
- Close Lightroom if it is open.
- Navigate to the folder Lightroom 7.2 and Earlier in your package.
- Copy the ICC profiles only (without their enclosing folders) from your package into the following location on your hard drive:
Users > [Your Username] > Library > ColorSync > Profiles
Note: Do not copy the enclosing folders of the ICC profiles from your package. Instead copy the ICC profiles themselves only. Eventually you would have all the ICC profiles from your package in one big list without any sub-folders inside the following path:
Users > [Your Username] > Library > ColorSync > Profiles
- Please note: In most cases, user’s Library folder will be hidden by default. To copy files into this location you’ll first have to access to Library folder. The easiest way to access the Library folder is by clicking on the following menu options in Finder:
Finder > Go > Go to Folder…
In the window that opens please type: ~/Library/ and click Go. If you can’t find the ~ sign on your keyboard simply copy and paste this text into the Go to the folder window:~/Library/
This will open the user’s Library folder. From this location navigate to ColorSync > Profiles folder and paste all of the ICC profiles from your package.
- Once copied into specified location, LUTs are ready to be accessed from within Adobe Photoshop Lightroom. Please visit this document to learn how to apply LUTs to your images in Adobe Photoshop Lightroom Classic version 7.2 and earlier.
Windows
- Close Lightroom if it is open.
- Navigate to the folder Lightroom 7.2 and Earlier in your package.
- Copy the ICC profiles only (without their enclosing folders) from your package into the following location on your hard drive:
C:\Windows\System32\spool\drivers\color
Note: Do not copy the enclosing folders of the ICC profiles from your package. Instead copy the ICC profiles themselves only. Eventually you would have all the ICC profiles from your package in one big list without any sub-folders inside the following path:
C:\Windows\System32\spool\drivers\color - Once copied into specified location, LUTs are ready to be accessed from within Adobe Photoshop Lightroom. Please visit this document to learn how to apply LUTs to your images in Adobe Photoshop Lightroom Classic version 7.2 and earlier.