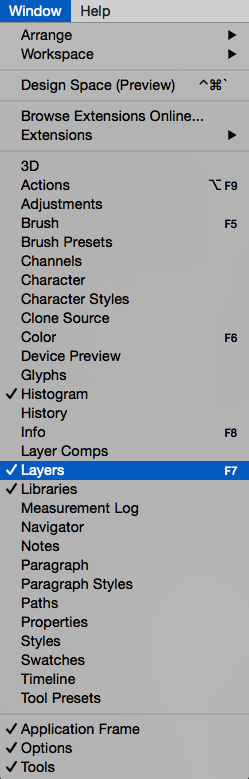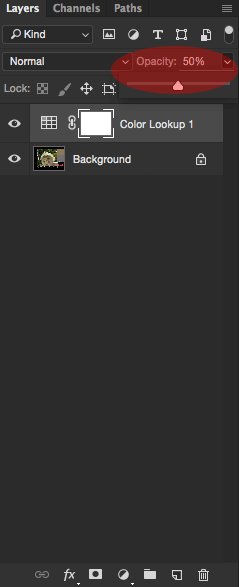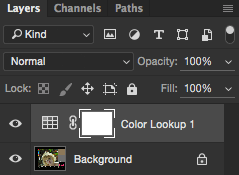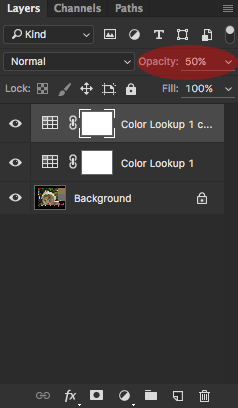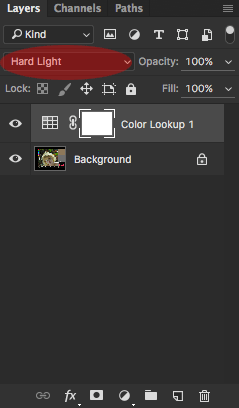Introduction
3D LUTs in Photoshop are applied in adjustment layers. Therefore, changing their properties is just like changing any layer’s properties. In order to reduce the strength of a 3D LUT, you should reduce the opacity of the Color Lookup adjustment layer.
Decreasing the strength/opacity of a 3D LUT in Adobe Photoshop
- Make sure your Layers panel is visible
Make sure your Layers panel is visible by going to Window > Layers. If there’s a check mark next to Layers, go to step 2. If not, click on Layers to make the Layers panel visible.
- Highlight the Color Lookup adjustment layer
In the Layers panel, highlight the Color Lookup adjustment layer. - Reduce the Color Lookup adjustment layer opacity
Under Opacity, reduce the opacity of the Color Lookup adjustment layer until desired.
Increasing the strength/opacity of a 3D LUT in Adobe Photoshop
There are several ways to increase the strength of a 3D LUT. We’ll cover the following two:
- Duplicating the Color Lookup adjustment layer
- Changing the Color Lookup adjustment layer blending mode
Duplicating the Color Lookup adjustment layer
- Make sure your Layers panel is visible
Make sure your Layers panel is visible by going to Window > Layers. If there’s a check mark next to Layers, go to step 2. If not, click on Layers to make the Layers panel visible.
- Duplicate the Color Lookup adjustment layer
Select the Color Lookup adjustment layer and press Command + J (on Mac) or Control + J (on PC) to duplicate the layer.
- Adjust the opacity of the duplicated layer
If you’d like to reduce the strength of the effect, reduce the opacity of the duplicated layer. Under Opacity, reduce the opacity of the Color Lookup adjustment layer until desired.
Changing the Color Lookup adjustment layer blending mode
- Make sure your Layers panel is visible
Make sure your Layers panel is visible by going to Window > Layers. If there’s a check mark next to Layers, go to step 2. If not, click on Layers to make the Layers panel visible.
- Change the blending mode of the Color Lookup adjustment layer
Change the blending mode of the selected Color Lookup adjustment layer until you reach the desired effect.
Please note that changing the blending mode will change other characteristics such as contrast, brightness, etc. Please refer to official Photoshop documentation for detailed explanation about different blending modes and their effects.
If you’d like to reduce the strength of the effect caused by change of blending mode, reduce the opacity of the Color Lookup adjustment layer. Under Opacity, reduce the opacity of the Color Lookup adjustment layer until desired.