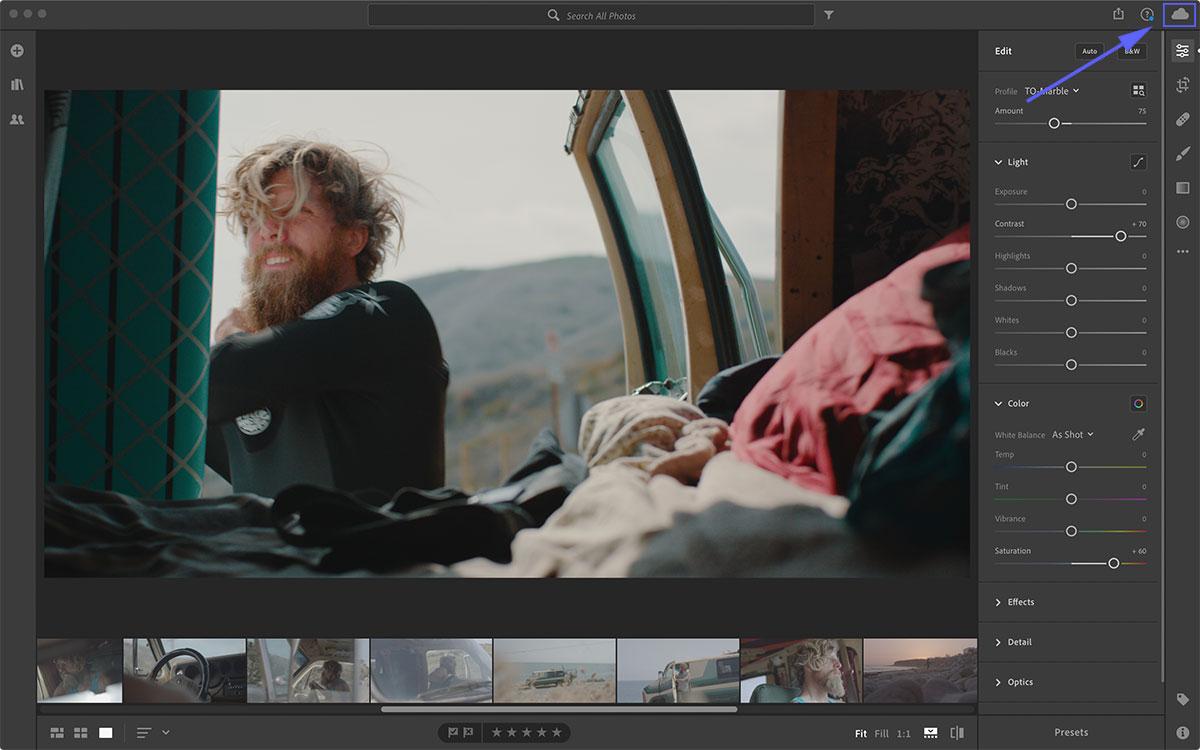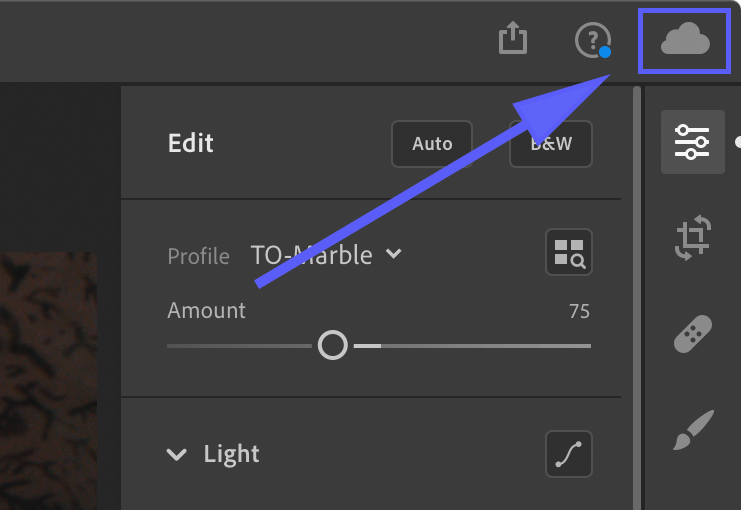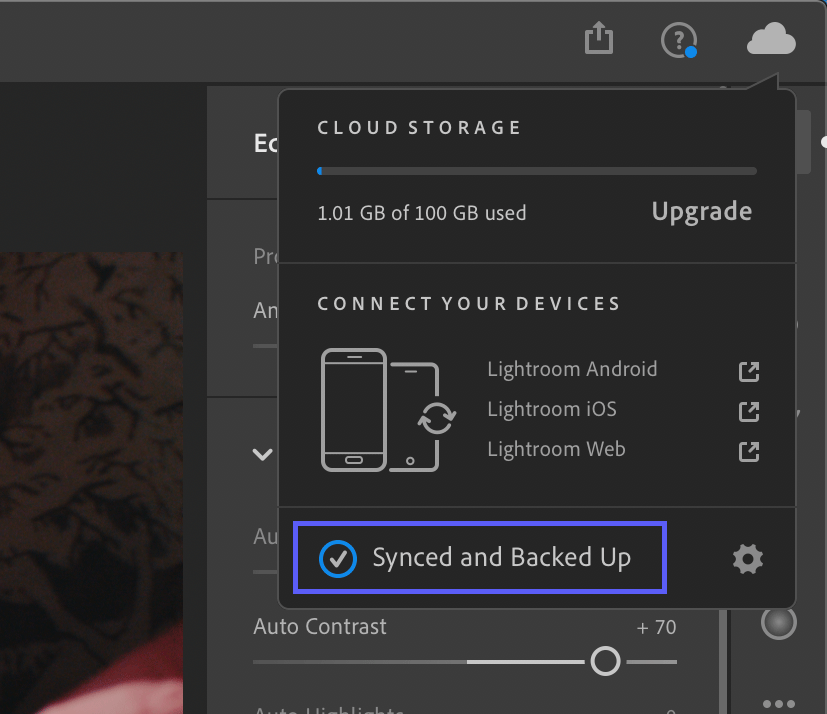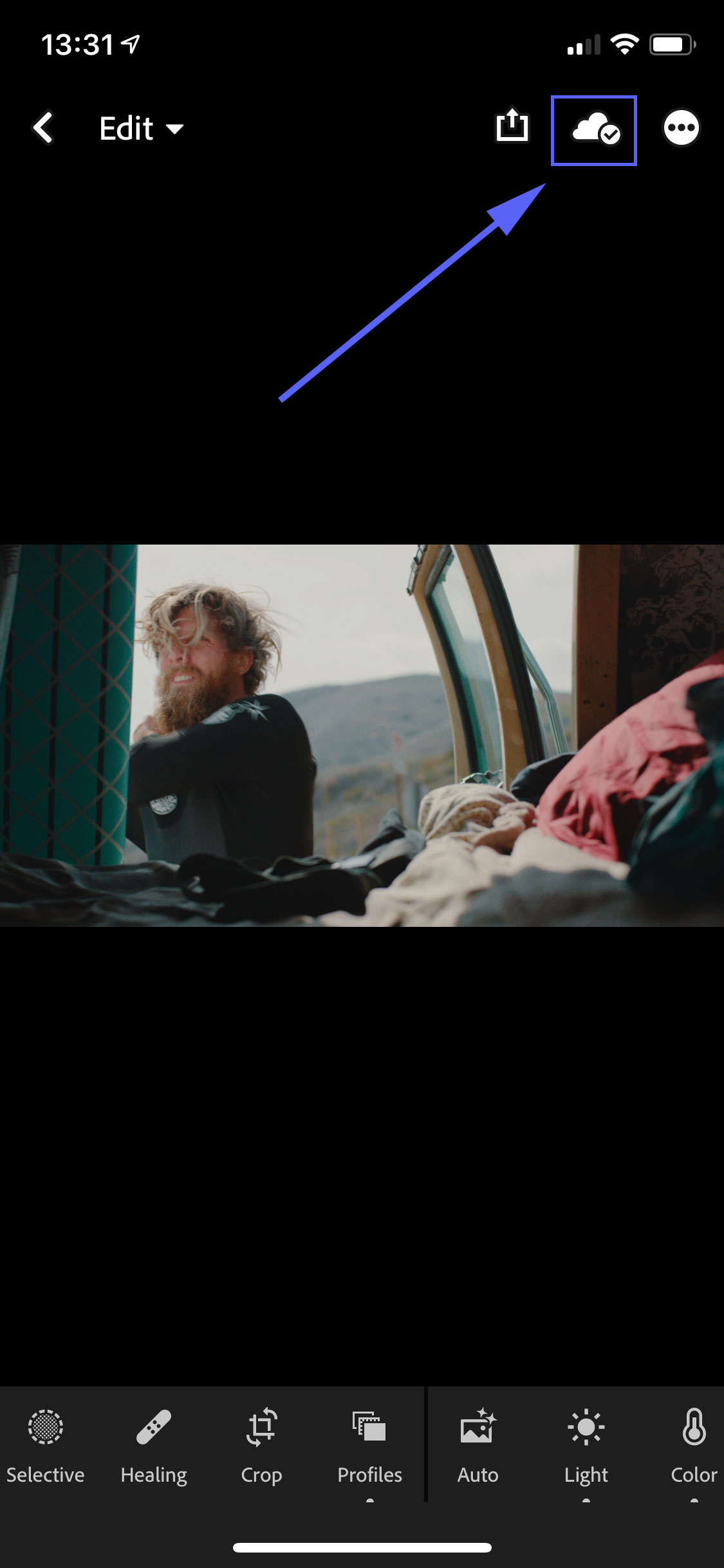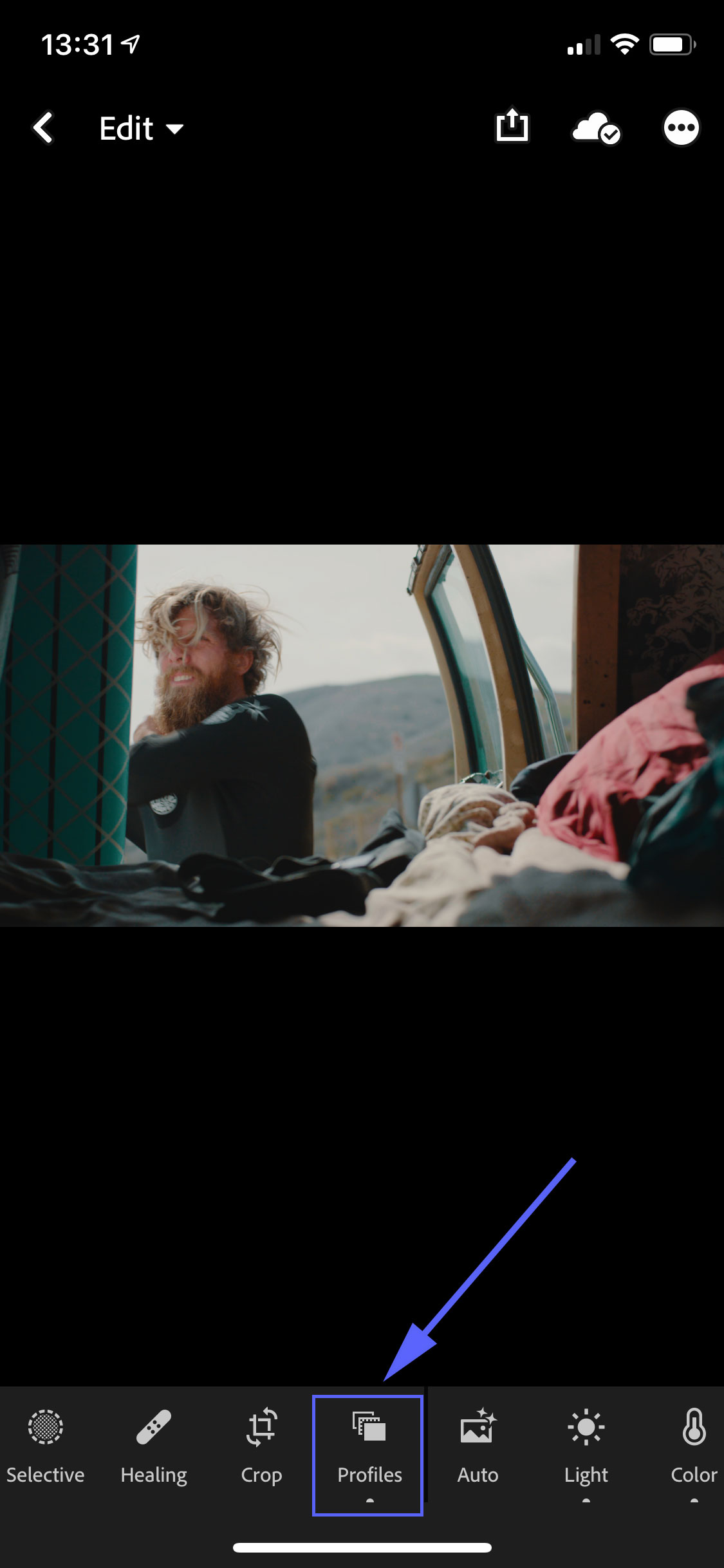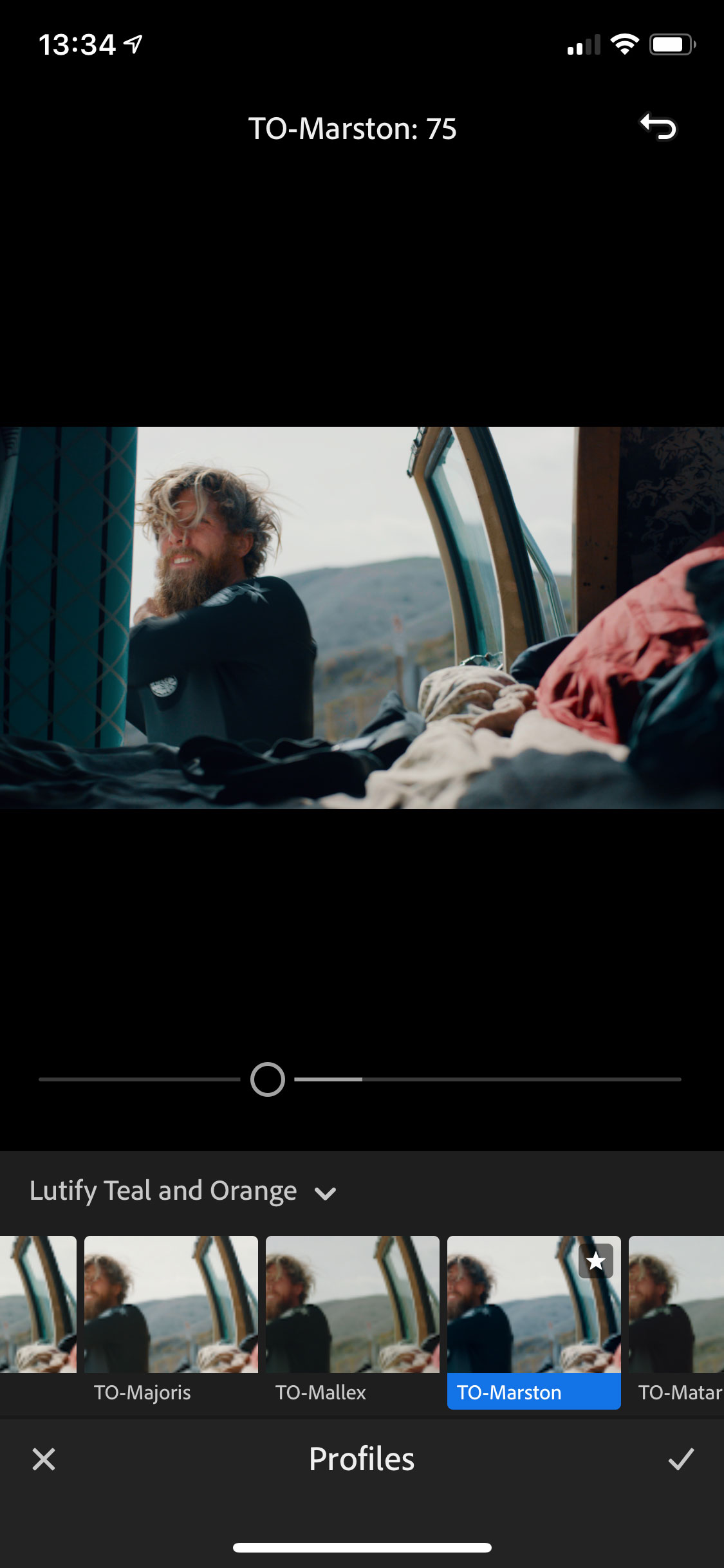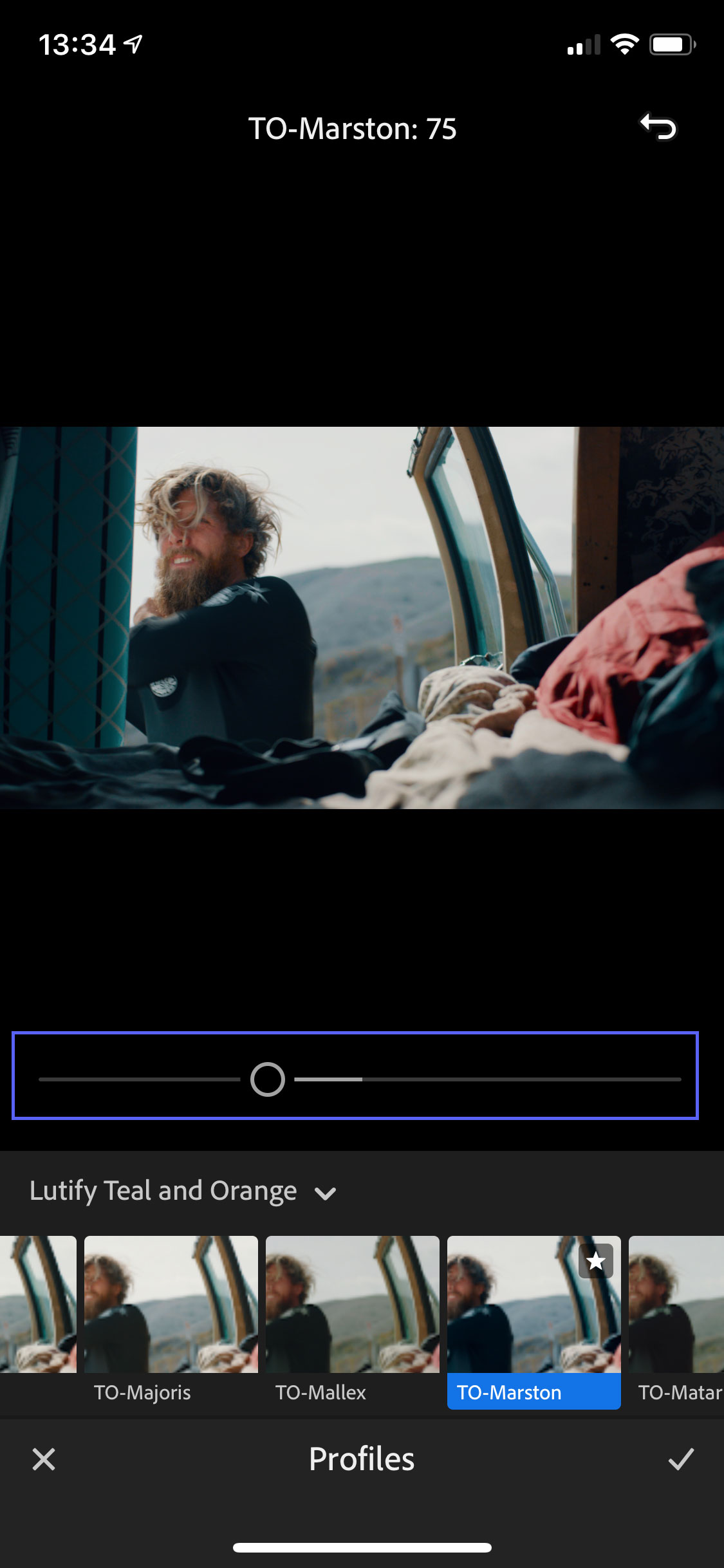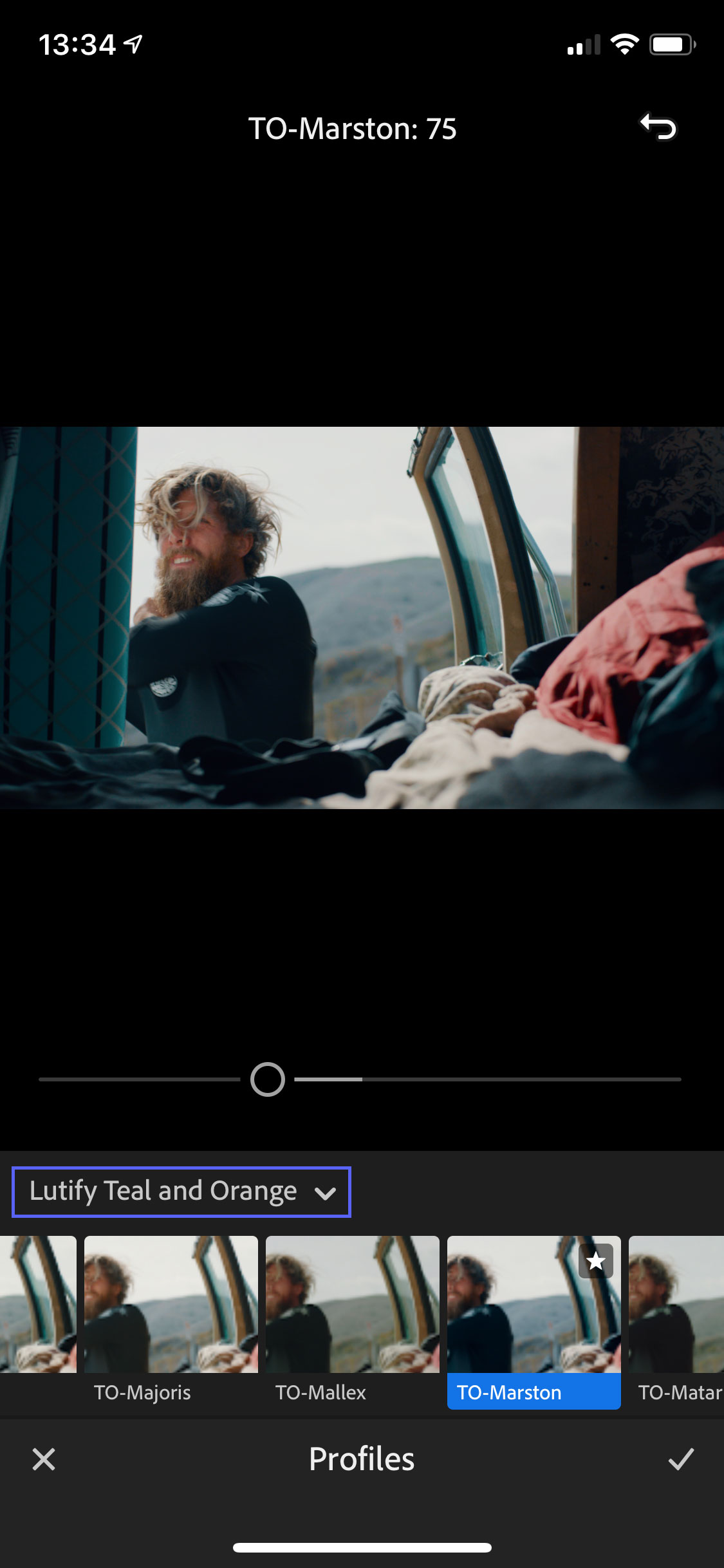Using Lutify.me LUTs in mobile version of Adobe Photoshop Lightroom is a two step process:
- Installing the Lutify.me LUTs on Desktop version of Adobe Photoshop Lightroom CC
- Syncing the installed LUTs with Adobe’s cloud service
Please follow the instructions in this document to learn how to install and use Lutify.me LUTs in a mobile version of Adobe Photoshop Lightroom CC.
- Make sure Lutify.me LUTs are installed in your Desktop version of Adobe Photoshop Lightroom CC. If you still haven’t installed the LUTs on the Desktop version, you will have to do so before you can proceed. At this point, there is no direct installation option available for mobile version of Adobe Photoshop Lightroom CC.
- Once installed, click on the Cloud icon to make sure your settings are backed up with Adobe’s cloud.
- If all your settings are synced with Adobe’s cloud you should see appropriate confirmation.
- Launch your mobile version of Adobe Photoshop Lightroom CC. Make sure you are using the same Creative Cloud account for both Desktop and Mobile versions of Adobe Photoshop Lightroom CC.
- Wait for the sync to complete on your mobile device.
- At this point your LUTs are ready to be used and can be accessed from Profiles menu.
- Adjust the LUT’s opacity using the slider that appears above the thumbnails.
- Use the drop-down menu option to select a different LUT category.